5 Langkah Mudah Membuat Tanda Tangan di Email Lewat HP
Membuat Tanda Tangan di Email Lewat HP
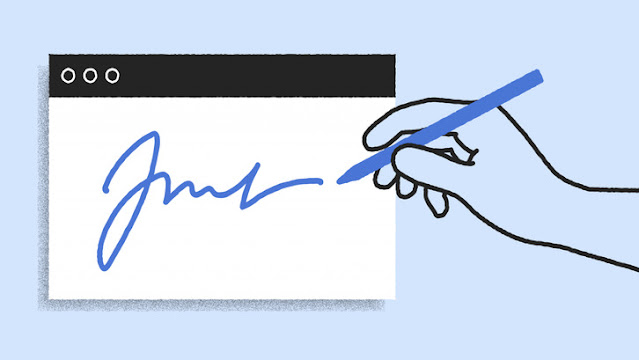 |
| Ilustrasi : Membuat Tanda Tangan di Email Lewat HP |
5 Langkah Mudah Membuat Tanda Tangan di Email Lewat HP - Apakah Anda pernah menerima email dari seseorang yang memiliki tanda tangan yang menarik dan ingin membuat yang serupa? Mungkin Anda adalah seorang profesional yang ingin menambahkan tanda tangan khusus ke email Anda untuk memberikan kesan profesional dan terorganisir.
Atau mungkin Anda hanya ingin menambahkan tanda tangan yang
lucu dan unik untuk email pribadi Anda. Apapun tujuannya, membuat tanda tangan
di email lewat HP bisa menjadi cara yang mudah dan praktis untuk menambahkan
elemen tambahan ke email Anda.
Di artikel ini, kami akan membahas 5 langkah mudah cara
membuat tanda tangan di email lewat HP dengan panduan lengkap dan jelas.
Dalam beberapa langkah sederhana, Anda akan dapat
menambahkan tanda tangan ke email Anda dan meningkatkan kesan profesionalitas
dan kreativitas Anda.
Langkah 1: Siapkan Aplikasi Email di HP Anda
Sebelum Anda memulai, pastikan bahwa Anda memiliki aplikasi
email di HP Anda. Aplikasi email yang paling umum digunakan adalah Gmail,
Outlook, dan Yahoo Mail. Pastikan bahwa Anda sudah mengunduh dan memasang
aplikasi email yang ingin Anda gunakan di HP Anda.
Langkah 2: Buat Tanda Tangan
Setelah aplikasi email terpasang di HP Anda, buatlah tanda
tangan yang ingin Anda gunakan. Anda dapat membuat tanda tangan di aplikasi
pengedit teks seperti Microsoft Word atau Google Docs. Setelah tanda tangan
selesai, pastikan Anda menyimpannya dengan nama yang mudah diingat dan mudah
ditemukan.
Langkah 3: Salin Tanda Tangan
Setelah tanda tangan sudah dibuat, salin tanda tangan
tersebut. Anda dapat melakukannya dengan cara menekan dan menahan tanda tangan
di dokumen pengedit teks yang Anda gunakan, lalu pilih opsi Salin.
Langkah 4: Buka Aplikasi Email di HP Anda
Setelah tanda tangan telah disalin, buka aplikasi email di
HP Anda. Pada aplikasi email, pilih opsi Pengaturan atau Setelan (biasanya
berupa ikon gerigi di pojok kanan atas). Setelah itu, cari opsi Tanda Tangan
Email.
Langkah 5: Tambahkan Tanda Tangan ke Email Anda
Setelah Anda menemukan opsi Tanda Tangan Email, pilih opsi
Tambah Tanda Tangan Baru. Setelah itu, tempelkan tanda tangan yang sudah
disalin tadi ke kolom yang tersedia. Setelah tanda tangan sudah terpasang,
pastikan untuk menyimpan pengaturan.
Penutup
Dalam artikel ini, kami telah membahas cara membuat tanda
tangan di email lewat HP dengan panduan lengkap dan jelas. Dalam beberapa
langkah sederhana, Anda dapat menambahkan tanda tangan ke email Anda dan
meningkatkan kesan profesionalitas dan kreativitas Anda.
Pastikan Anda memiliki aplikasi email terpasang di HP Anda
sebelum memulai, dan buatlah tanda tangan yang sesuai dengan gaya Anda dan
tujuan email Anda. Dengan menambahkan tanda tangan ke email Anda, Anda dapat
memberikan kesan profesional dan terorganisir kepada penerima email Anda.
Meskipun terlihat kecil, tanda tangan di email dapat
memberikan dampak besar terhadap citra profesional Anda. Oleh karena itu,
pastikan tanda tangan Anda mencantumkan informasi penting seperti nama lengkap,
jabatan, nomor telepon, dan alamat email.
Dengan memahami cara membuat tanda tangan di email lewat HP,
Anda dapat meningkatkan efisiensi dalam mengirim email dan meningkatkan citra
profesional Anda. Jangan ragu untuk mencoba sendiri dan memberikan sentuhan
pribadi pada tanda tangan Anda!
Semoga bermanfaat buat para pengunjung weblog ininamina !

Posting Komentar untuk "5 Langkah Mudah Membuat Tanda Tangan di Email Lewat HP"